

Comprendre le Rapport Aggregé
débutant - This article is part of a series.
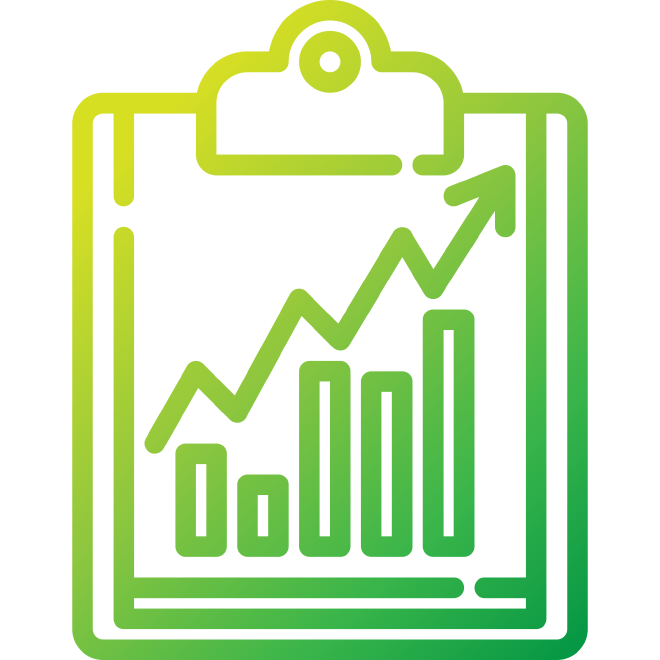
Le Rapport Aggloqué dans JMeter est l’un des outils les plus utilisés. Dans ce post, nous allons nous concentrer sur la compréhension et l’analyse de tous les champs fournis par le rapport aggloméré. En essence, cet outil crée une table de résultats avec un enregistrement pour chaque échantillon séparément et fournit des informations sur “Temps moyen”, “Valeur moyenne”, “Ligne 90ème percentile”, “Ligne 95ème percentile”, “Ligne 99ème percentile”, “Tempo minimum”, “Tempo maximum”, “% erreur”, “Performance” et “Value en Kilooctets par seconde”. Il peut également trouver la valeur pour chaque de ces champs à la fin de la table.
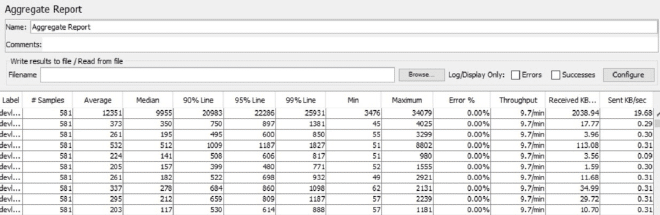
- Nom: Spécifie le nom du rapport de sommaire.
- Commentaires: Spécifie les commentaires liés au rapport. Écriture du résultat dans un fichier / Lecture du résultat depuis un fichier : Permet d’exporter le rapport vers un fichier ou d’ouvrir un fichier exporté précédemment généré par les résultats du rapport.
- Log/Display Only: Avant de commencer l’exécution, vous pouvez marquer cette option comme “Erreurs” ou “Succès”. Cela montrera le résultat correspondant dans la table en conséquence.
- Configurer : Permet de sélectionner les éléments à inclure pour exporter le fichier des résultats.
- Enregistrer les données du tableau: Le résultat de l’exécution du tableau est affiché au bas de l’ajout du rapport. Vous pouvez exporter le résultat du tableau vers un fichier CSV et choisir s’il faut ou non inclure “Nom de groupe dans la table” et “Nouvelle ligne”.
Les informations principales fournies par ce rapport sont les suivantes:
- Label: Noms de requêtes HTTP. Si l’option “Inclure le nom du groupe dans le label” est sélectionnée, le nom du groupe des sous-processus sera préfixé au label. Cela permet d’exceller en classification séparée des labels identiques provenant de groupes différents si nécessaire.
- # Exemples: Nombre de fois que la requête a été exécutée. Avec notre image, il y aurait 581 exemples pour chaque requête HTTP.
- Moyenne: Temps moyen exprimé en millisecondes. Avec notre image, le premier exemple indique une moyenne de 12351 ms, converti en secondes: 12.351s.
- Médiane: Le temps médian d’une série de samples indique que 50% des samples ne prennent pas plus de ce temps, signifiant que les autres ont pris au moins autant de temps.
- Ligne 90%: La ligne 90% indique que 90% des requêtes ont un temps de réponse inférieur à la valeur indiquée. Avec notre image, le premier exemple indique une valeur de 20983 ms, converti en secondes: 20.983s.
- Ligne 95%: La ligne 95% indique que 95% des requêtes ont un temps de réponse inférieur à la valeur indiquée. Avec notre image, le premier exemple indique une valeur de 22286 ms, converti en secondes: 22.286s.
- Ligne 99%: La ligne 99% indique que 99% des requêtes ont un temps de réponse inférieur à la valeur indiquée. Avec notre image, le premier exemple indique une valeur de 25931 ms, converti en secondes: 25.931s.
Pour calculer les pourcentiles (90%, 95%, 99%), liste toutes les valeurs des commandes et triez-les par ordre décroissant selon leurs valeurs. Ensuite, excluez les transactions du haut de votre liste totale (10%, 5%, 1%).
- Min: Temps minimum de réponse, exprimé en millisecondes. Considérant notre image, le premier échantillon peut observer une valeur de 3476 ms, convertie en seconde 3.476s
- Max: Temps maximum de réponse, exprimé en millisecondes. Considérant notre image, le premier échantillon peut observer une valeur de 34079 ms, convertie en seconde 34.079s
- Error: Pourcentage d’achats qui ont répondu avec un erreur. Ici nous pouvons observer les codes HTTP. Si vous voulez plus d’informations sur ces codes, visitez ce post précédent.
- Throughput: Indique le nombre d’achats par seconde/minute/hour dans la test. Ce temps est calculé depuis le début de l’échantillon premier jusqu’à la fin du dernier échantillon.
- Received KB/s: Kilobytes reçus par seconde.
- Sent KB/s: Kilobytes envoyés par seconde.
Si vous commencez à utiliser ce récepteur dans vos tests de performances et avez besoin d’aide, n’hésitez pas à demander sur notre communauté Facebook ou notre canal Slack.
Facebook: https://www.facebook.com/groups/jmeterenespanol
Slack : https://jmeterenespanol.slack.com/