

Surveillance Basse de vos Serveurs à partir de JMeter
Sommaire
débutant - This article is part of a series.

Connaître la santé des serveurs est extrêmement important, surtout pour assurer que les temps de réponse sont appropriés pour les utilisateurs finaux. Un processus de test de performance ne se termine pas sans inclure une étape d’observation des ressources du serveur. Il existe des outils qui permettent de surveiller les serveurs. De nombreux d’entre eux ont un excellent expérience utilisateur et un grand nombre de communautés d’utilisateurs qui soutiennent ces outils ; de nombreux d’entre eux sont ouverts source, mais dans la grande majorité des cas ils présentent une courbe de apprentissage très raide, rendant leur compréhension difficile.
JMeter est un outil de génération de charge, mais il inclut une extension qui fournit une excellente et rapide façon d’obtenir les mesures d’un serveur. Cette extension s’appelle “Collecteur des métriques PerfMon”, et elle peut être trouvée à https://jmeter-plugins.org/wiki/PerfMon/
Utiliser ce plugin permet de surveiller le CPU, la mémoire, les disques et les réseaux, sa configuration est très simple, avec juste quelques étapes vous pouvez contrôler le comportement de vos serveurs. C’est une surveillance basique mais très utile lorsque nous voulons obtenir rapidement des résultats concernant la santé de nos serveurs. Dans ce post, nous allons offrir un tutoriel “Step by Step”.
Nous présenterons notre infrastructures. #
Nous avons un serveur local, qui dispose d’une application web accessible via le “localhost”, donc notre page principale sera uniquement accédible en modifiant la URL : https://localhost. Remarquez que cette tutoriel est basé sur l’OS Windows.
1.- Téléchargez l’Agent #
Le serveur JMeter ne peut pas récupérer ses performances de la même manière que les autres, donc vous devez utiliser le “agent serveur” qui capture les données de performance et les envoie à JMeter. Ces agents utilisent la bibliothèque SIGAR open-source. Ils collectent des métriques et les envoyent via les protocoles TCP ou UDP vers JMeter.
Téléchargez l’Agent à partir de la lien suivant : https://github.com/undera/perfmon-agent/releases/download/2.2.3/ServerAgent-2.2.3.zip
2. Copiez l’agent sur le serveur que vous surveillez #
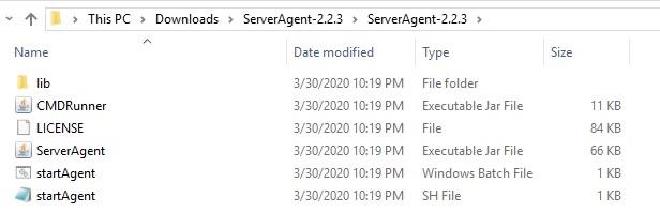
3.- Exécuter le fichier #
Exécutez le fichier “StarAgent.bat” situé dans la racine principale “ServerAgent-2.2.3”. Cette procédure ouvrira automatiquement les ports UDP et TCP 4444 et affichera ce console, indiquant que l’agent est démarré. Si vous utilisez un serveur Linux, vous devrez exécuter le fichier “StarAgent.sh”.

Prépare le Plan de Test dans JMeter #
Pour cet exemple, nous accéderons à l’URL : http://localhost qui est hébergée sur notre serveur. Nous effectuerons une Get vers la Page d’accueil. Comme indiqué ci-dessous, nous aurons seulement une requête “request”.
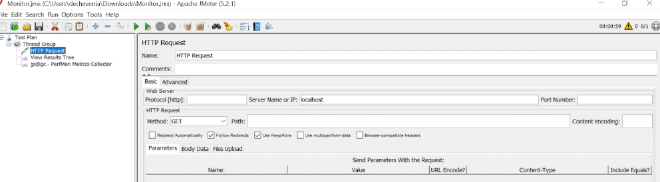
5.- Nous avons ajouté le Listener “Voir la Résultat du Arbre” et “jp@gc - Collecteur de Métriques PerfMon” #
En cliquant droit sur le plan de test -> Ajouter -> Listeners -> Pour rendre ce dernier listener visible dans JMeter, il faut d’abord l’ajouter le plugin “Définir la Norme” du Plugins.
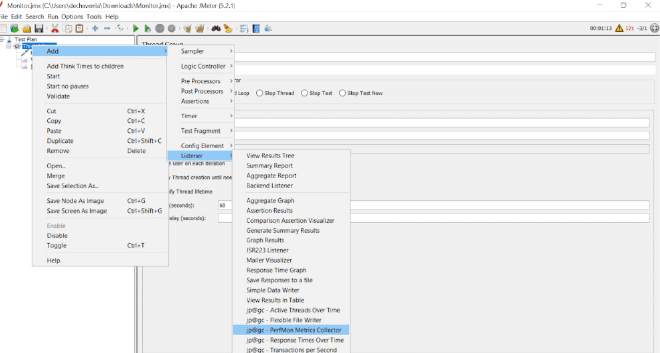
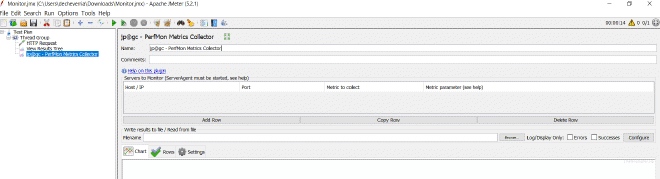
6.- Ajoutez le Hôte, le Port et la Métrique pour Vérifier via “Ajouter une Ligne” #
Pour l’exemple de tutoriel, nous sélectionnerons notre serveur local “Hôte/Adresse IP”, port 4444, et les métriques que nous allons surveiller. localhost – 4444 – CPU localhost – 4444 – Mémoire Nous vérifierons uniquement le CPU et la Mémoire pendant nos tests. Cette élément devrait ressembler à ceci :
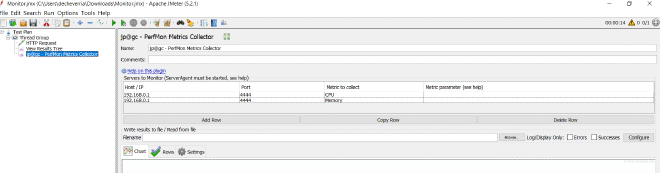
7.- Exécutez notre script #
Dans notre cas, étant donné que nous avons une seule requête “http” vers la page principale (localhost), dans le groupe de thread, nous spécifierons un nombre illimité d’itérations avec une intervalle de 60 secondes, afin de retarder notre script et clarifier mieux les résultats dans le “Collecteur des Métriques PerfMon”.
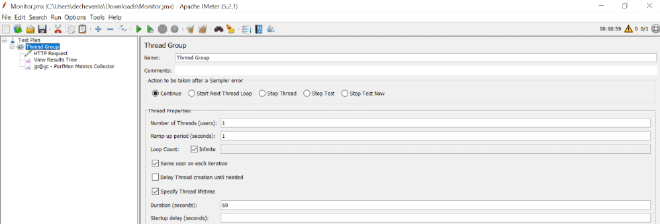
Nous arrêtons sur le Collecteur de Métriques PerfMon et nous verrons comment les CPU et la mémoire comportent notre serveur en quelques secondes.
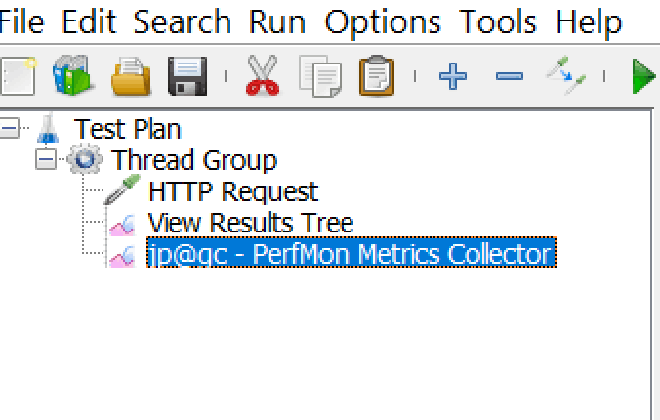
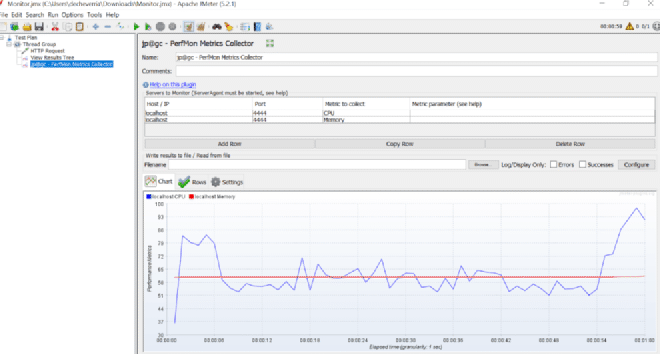
Nous pouvons observer le comportement de notre serveur pendant les 60 seconds au cours desquelles il exécute notre script. En bleu, nous montrons le comportement de notre CPU et en rouge, l’utilisation de la mémoire. Si votre surveillance a une montée près de 100%, nous devrions être préoccupés et prendre soin du qui s’est produit. Comme dans notre cas lorsque la CPU presse environ 100% autour de la dernière seconde.