

Entendiendo el Reporte Agregado de JMeter
Principiante - This article is part of a series.
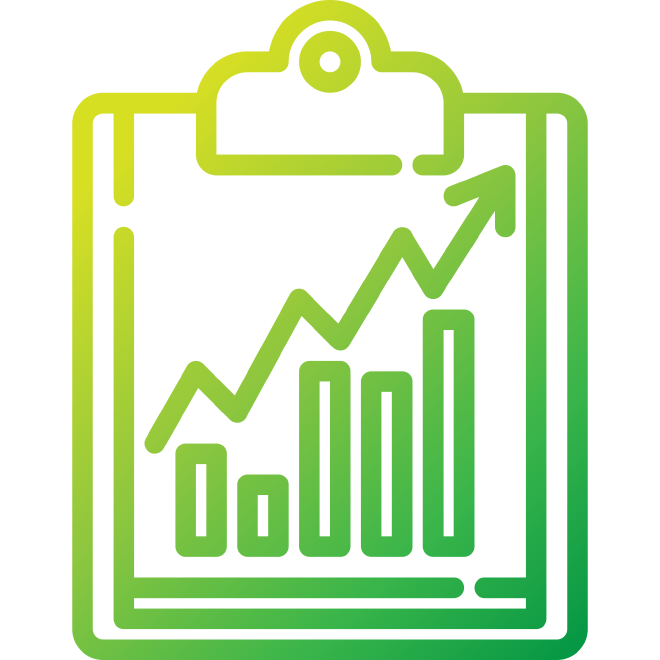
El Reporte Agregado o Informe Agregado en Jmeter es uno de los listener más usados. En este Post nos centraremos en la comprensión y el análisis de todos los campos que proporciona el Informe agregado. Básicamente, este listener crea una tabla de resultados con una fila para cada muestra por separado y proporciona información sobre “Tiempo promedio”, “Valor medio”, “Línea del 90%”, “Línea del 95%”, “Línea del 99%”, “Tiempo de respuesta mínimo” , “Tiempo de respuesta máximo”, “% de error”, “Rendimiento” y “Valor de KB / seg”. También puede encontrar el valor total para cada uno de estos campos en la parte inferior de la tabla.
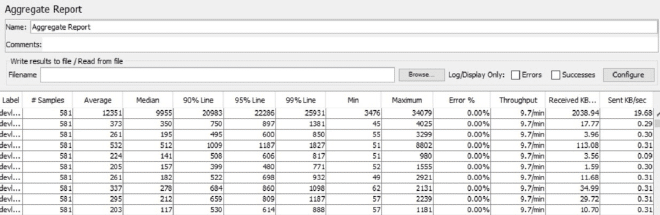
- Name: Se especifica el nombre del informe de resumen.
- Comments: Se especifican los comentarios relacionados con el reporte. Write result to file / Read result from file: Permite exportar el informe a un archivo o abrir en el reporte un archivo de resultados que haya sido exportado anteriormente.
- Log/Display Only: Antes de iniciar la ejecución puede marcar esta opción como “Errores” o “Éxitos”. Mostrará el resultado en consecuencia en la tabla.
- Configure: Permite seleccionar qué elementos deben ser incluidos para exportar el archivo de resultados.
- Save tabla data: Se muestra en la parte inferior del Informe agregado. Puede exportar el resultado de la ejecución de la tabla a un archivo CSV y le da la opción de incluir / omitir “Nombre del grupo en la tabla” y “Encabezado de la tabla”.
La información principal que brinda este reporte es la siguiente:
- Label: Nombre de los pedidos HTTP. Si está seleccionada la opción “¿Incluir el nombre del grupo en la etiqueta?”, luego el nombre del grupo de subprocesos se agrega como prefijo. Esto permite clasificar por separado etiquetas idénticas de diferentes grupos de hilos si fuera necesario.
- # Samples: Cantidad de veces que se ejecutó el pedido. Teniendo en cuenta nuestra imagen tendríamos 581 Samples para cada uno de los pedidos.
- Average: Tiempo de respuesta promedio expresado en milisegundos. Teniendo en cuenta nuestra imagen, el primer sample podemos observar un average de 12351 ms, convertido a segundos 12.351s.
- Median: Es el tiempo en el medio del resultado de un conjunto de muestras. Indica que el 50% de las muestras no tomó más de este tiempo, es decir, el resto tomó al menos el mismo tiempo.
- 90% Line: El 90% de los pedidos tienen un tiempo de respuesta inferior al indicado. Teniendo en cuenta nuestra imagen, el primer sample podemos observar un valor de 20983 ms, convertido a segundos 20.983s
- 95% Line: El 95% de los pedidos tienen un tiempo de respuesta inferior al indicado. Teniendo en cuenta nuestra imagen, el primer sample podemos observar un valor de 22286 ms, convertido a segundos 22.286s
- 99% Line: El 99% de los pedidos tienen un tiempo de respuesta inferior al indicado. Teniendo en cuenta nuestra imagen, el primer sample podemos observar un valor de 25931 ms, convertido a segundos 25.931s
Para calcular los percentiles (90%/95%/99%), enumere todos los valores de los pedidos y vuelva a ordenar por sus valores en orden descendente. Luego excluya las transacciones del (10%/5%/1%) superior de su lista total.
- Min: Tiempo de respuesta mínimo, expresado en milisegundos. Teniendo en cuenta nuestra imagen, el primer sample podemos observar un valor de 3476 ms, convertido a segundos 3.476s
- Max: Tiempo de respuesta máximo, expresado en milisegundos. Teniendo en cuenta nuestra imagen, el primer sample podemos observar un valor de 34079 ms, convertido a segundos 34.079s
- Error: Porcentaje de los pedidos que respondieron con error. Aquí podemos observar los códigos HTTP. Si desea conocer más sobre estos códigos, visite este post anterior.
- Throughput: Indica la cantidad de pedidos por segundos/minutos/hora de la prueba. Este tiempo se calcula desde el inicio de la primera muestra hasta el final de la última muestra.
- Received KB/s: Cantidad de KB recibidos por segundo.
- Sent KB/s: Cantidad de KB enviados por segundo.
Si estás comenzado a usar este listener en tus pruebas de performance y necesitas ayuda, no dudes en preguntar en nuestra comunidad de facebook o en nuestro slack.
Facebook: https://www.facebook.com/groups/jmeterenespanol
Slack: https://jmeterenespanol.slack.com/